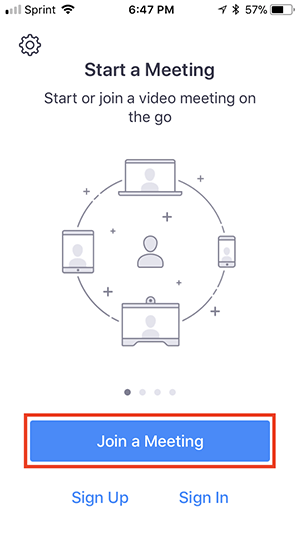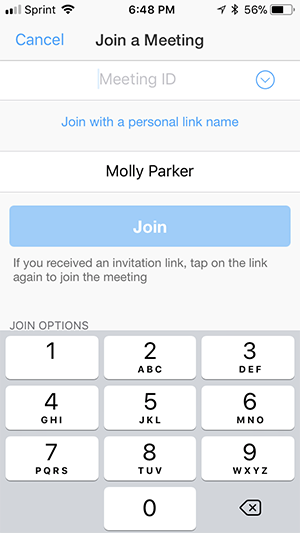In order to facilitate court activities, the First Judicial Circuit will be conducting ZOOM hearings in certain (not all) case types. Please contact the Judge's Office for specific details.
*Recording the proceeding is not allowed by anyone except the court reporter or the court.
Tips for a Successful ZOOM Hearings
-
Dress in a soft solid color (like a black robe for judges). If a tie is worn, use a solid tie rather than one with a pattern.
-
When speaking, remember to look directly at the webcam, not at the screen.
-
Position the camera at your eye level or slightly above eye level.
-
Be mindful of what is behind you, choose a solid neutral wall if possible - or use our Judicial Virtual Background.
-
Check the lighting. Light from a window behind you might blind the camera, making you look dark. Light above you in the center of a room might also cast shadows. Ideally, position a lamp, or sit facing a window, where light is directly on your face. Also be aware that your monitor casts light that can make you look blue.
-
Participants should speak one at a time and pause prior to speaking in case there is any audio/video lag.
-
Participants should mute themselves when not speaking in order to avoid any potential background noise.
-
Test your connection and setup by testing your connection with a ZOOM test meeting at https://zoom.us/test
Zoom Video Tutorials
If you have not used ZOOM before please go to this site before your hearing and review the training videos.
Meeting Personal ID Numbers
Each meeting has a unique 9, 10, or 11-digit number called a ZOOM Personal Meeting ID (PMI) that will be required to join a Zoom hearing. If you do not know your PMI number please call the Judge's Office.
If you are are allowed to attend by telephone, dial the ZOOM teleconferencing number provided in your invite, and you will be prompted to enter your PMI. You will then be connected to the hearing by audio only.
Joining a Meeting
1. Open your Web Bowser.
2. Go to www.zoom.us
3. Select Join a Meeting at the top of the screen.
3. Enter your Personal Meeting ID (PMI) provided by the host/organizer or Judge in the space provided as shown below:

How to connect from an Andriod phone
Open the Zoom mobile app. If you have not downloaded the Zoom mobile app yet, you can download it from the Google Play Store.
Join a meeting using one of these methods:
- Tap Join a Meeting if you want to join without signing in.
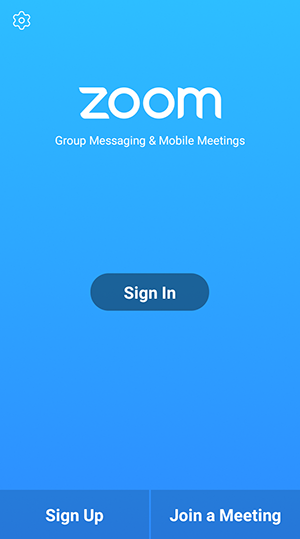
- Sign in to Zoom then tap Join.

3. Enter the meeting ID number and your display name.
- If you're signed in, change your name if you don't want your default name to appear.
- If you're not signed in, enter a display name.
4. Select if you would like to connect audio and/or video and tap Join Meeting.

How to connect from an Apple phone
2. Join a meeting using one of these methods:
- Tap Join a Meeting if you want to join without signing in.
- Sign in to Zoom then tap Join.

3. Enter the meeting ID number and your display name.
- If you're signed in, change your name if you don't want your default name to appear.
- If you're not signed in, enter a display name.
4. Select if you would like to connect audio and/or video and select Join.
How to connect by Telephone
1. On your phone, dial the ZOOM teleconferencing number provided in your invite.
2. Enter the meeting ID number (PMI) when prompted using your dialpad.
3. You will then be added to the meeting by audio only.
Zoom Instructions for Participants
Using the icons in the lower left corner of the Zoom screen, you can:
- Mute/Unmute your microphone (far left)
- Turn on/off camera (“Start/Stop Video”)
- View Participant list – opens a pop-out screen that includes a “Raise Hand” icon that you may use to raise a virtual hand
- Change your screen name that is seen in the participant list and video window. If you call it it will show your phone numbe.
- Share your screen
- Toggle between “speaker” and “gallery” view. “Speaker view” shows the active speaker. “Gallery view” tiles all of the meeting participants.